
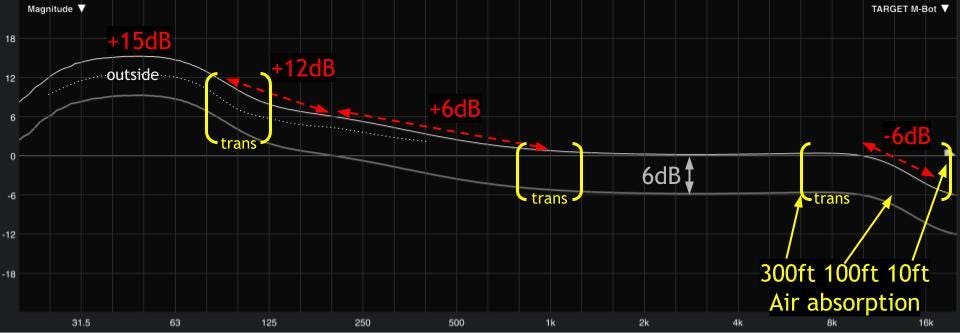
- #SMAART 7 HAS STOPPED WORKING HOW TO#
- #SMAART 7 HAS STOPPED WORKING UPDATE#
- #SMAART 7 HAS STOPPED WORKING DRIVER#
- #SMAART 7 HAS STOPPED WORKING FULL#
(The following steps requires you to restart your computer.
#SMAART 7 HAS STOPPED WORKING HOW TO#
Here we will show you how to get to safe mode from Settings. There are several ways you can apply to boot your computer into safe mode. By doing so, it limits your Windows operations to basic functions, which can serve as a troubleshooting function. Safe Mode starts your computer with only necessary drives and services. Boot Your PC into Safe Mode to Check Startup Issues Restart the computer and check whether the problem persists. (The DISM command is used to make a Windows image to protect your data.)ĭISM.exe /Online /Cleanup-image /Restorehealth Enter the following command lines in order. Right-click "Command Prompt" and choose "Run as administrator". Since "Windows Explorer has stopped working" may be caused by missing or corrupted system files, you can run the System File Checker tool that helps to check and repair problematic system files and fix the issue.
#SMAART 7 HAS STOPPED WORKING DRIVER#
In the new windows, click "Search automatically for updated driver software" to continue. Expand "Display adapters", right-click on the graphics card driver and choose "Update driver". Right-click on "This PC" and go to "Manage" > "Device Manager".
#SMAART 7 HAS STOPPED WORKING UPDATE#
To determine whether the issue results from the problematic video driver, all you need to do is to update the video driver on your PC. Update Video DriverĬorrupt or outdated video driver has been a proven reason for Windows File Explorer to stop working. Therefore, follow the methods below one-by-one to identify the issue and fix it with ease. In most of the cases, the users, including you probably, who encountered the issue "Windows Explorer has stopped working" don't know what the specific cause is. 8 Ways to Fix "Windows Explorer has stopped working" in Windows 11/10/8/7 Besides, there are additional workable ways to solve the problem. Your computer is attacked by a virus or malwareĪccording to the possible causes below, you have five corresponding solutions to fix "Windows Explorer has stopped working".

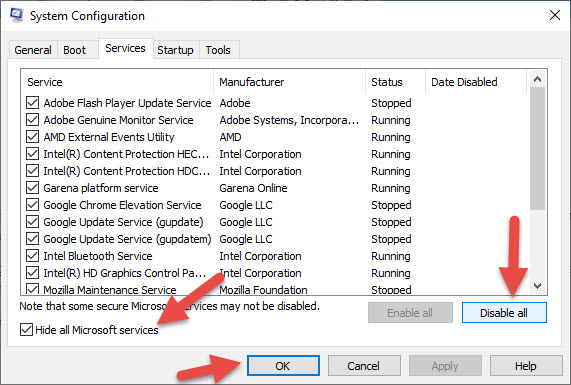
Windows Explorer navigates you to hard drives and displays the contents of folders.
#SMAART 7 HAS STOPPED WORKING FULL#
Full stepsĪbout "Windows Explorer has stopped working" Run antivirus, clear log, test ram memory, perform system restore to resolve this issue (in Fix 5, 6, 7, and 8). Open File Explorer > "View" > "Options" > Under View, check "Always show icons, never thumbnails". Go to Settings > "Update & Security" > "Recovery" > Choose "Restart now". Run Command Prompt as Administrator > Type DISM.exe /Online /Cleanup-image /Restorehealth. Open Device Manager > Expand "Display adapters" > Right-click graphics card driver.


 0 kommentar(er)
0 kommentar(er)
